Selv om museplata på en MacBook er aldri så god, hender det gjerne at man ønsker å bruke en ekstern USB-mus man har liggende, og i teorien funker dette vel og bra. Det er imidlertid enkelte ting som kunne virket bedre. For eksempel vil rullehjulet på musa virke motsatt av hva du kanskje forventer (av Apple kalt «naturlig rulleretning»). Dette går det an å deaktivere, men hva hvis du ønsker å beholde det aktivert for museplata, men ikke for den eksterne musa? Løsningen er et enkelt program kalt Scroll Reverser
Naturlig rulleretning kom først med Mac OS X Lion for cirka fem år siden, og det endret rulleretningen til det motsatte av det som var fram til da. Dette funker kanskje greit på touch-baserte enheter som museplata (touchpaden) og en Apple Magic Mouse, men ikke for vanlige USB-mus. Derfor skal jeg vise hvordan man deaktiverer det.
Last ned Scroll Reverser
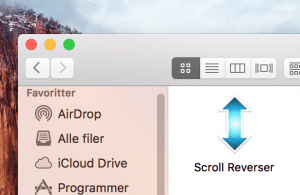
CC BY-NC-SA 4.0
Siden vi skal benytte et program til dette, må vi naturlig nok begynne med å laste det ned. Gå derfor til PilotMoons nettside og last ned Scroll Reverser. I denne guiden bruker jeg versjon 1.7.2 (for macOS 10.7+), men prosessen er stort sett den samme hvis du benytter en annen versjon. Åpne zip-filen du lastet ned og kjør programmet ScrollReverser.app. Scroll Reverser-ikonet dukker opp på menylinja og er klart til å brukes. Det kan være en god idé å flytte programmet til Programmer-mappa (eller et annet sted du husker), i tilfelle du trenger det til senere bruk.
Konfigurere
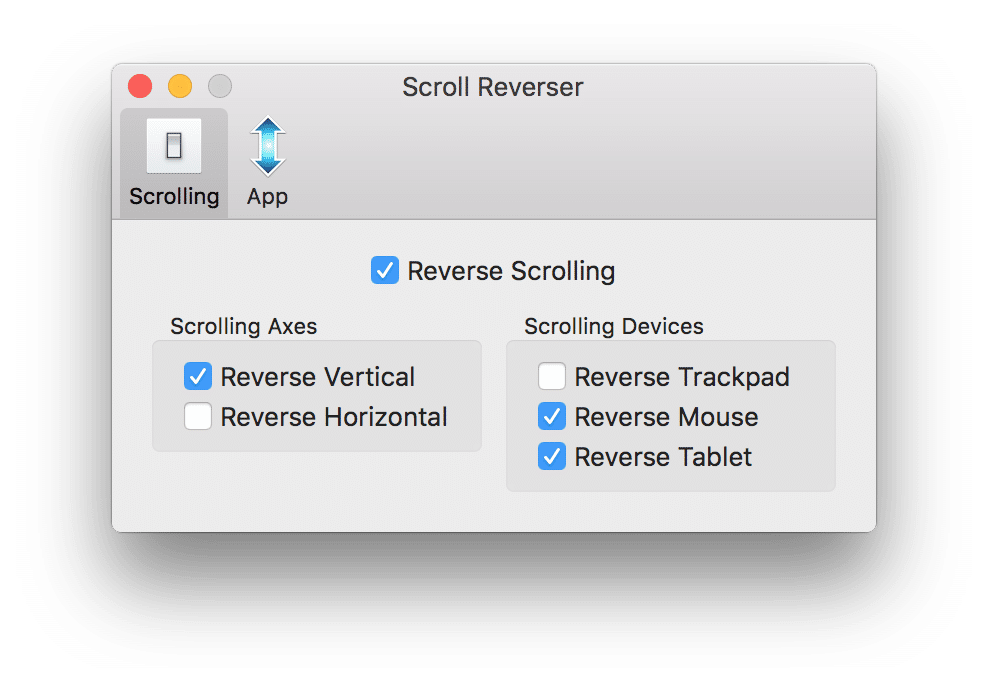
FOTO: Patrick Sletvold.
CC BY-NC-SA 4.0
Klikk på Scroll Reverser-ikonet og velg Preferences… Det er i vinduet som spretter opp, at vi skal gjøre innstillingene. Du kan velge om du vil reversere både horisontal og vertikal rulling, og om du vil reversere rulling, for museplate (trackpad), ekstern mus (mouse) eller tegnebrett (tablet). I vårt tilfelle sjekker vi at det er krysset av for ekstern mus og ikke krysset av for museplate. Tegnebrett kan du la stå som standard. Nå er alt klart til bruk. Hvis du skulle få behov for å (midlertidig) deaktivere rulle-reversering kan du høyreklikke (sekundærklikke) på ikonet. For å avinstallere avslutter du Scroll Reverser via menyen, og sletter Scroll Reverser.app fra Programmer-mappa.
