I motsetning til oppgavelinjen på Windows er det ikke mulig å ha dokken på macOS på mer enn en skjerm samtidig. Det er heller ikke tydelig hvordan man kan flytte den fra en skjerm til en annen, uten å endre hvilken skjerm som er primærskjerm. Men det finnes en enkel måte å flytte Dock på…
Den enkle måten
Denne enkle måten er så enkelt at jeg denne gangen går rett på sak. For å flytte Dock-linja fra en skjerm til en annen skal det være nok å la musepekeren hvile langs den nedre kanten av en av skjermene dokken ikke for øyeblikket er synlig på. Etter et par sekunder dukker linja opp, og du kan styre programmene dine fra denne skjermen. Merk at om du har et fullskjermsprogram oppe på denne skjermen er du nødt til å gå tilbake til skrivebordet et øyeblikk for å kunne gjøre dette.

FOTO: Patrick Sletvold.
CC BY-NC-SA 4.0
Litt mer
Jeg har et annet par andre Dock-tips, og siden disse er litt for korte til å være i sitt eget innlegg, skriver jeg de her. For det første kan du endre størrelsen på ikonene i dokken om du tar tak i linja som skiller programmene og Nedlastinger-mappa, og drar denne opp eller ned. Du har kanskje lagt merke til den lille pila som kommer opp hvis du flytter musa over denne streken? Denne prøver å hinte til dette. Drar du opp økes naturlig nok størrelsen, og drar du ned senkes den. Dette har naturlig nok sine begrensninger, og hvis du har mange programikoner vil grensa være lavere enn hvis du har få.
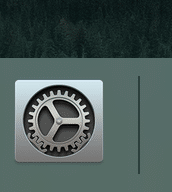
FOTO: Patrick Sletvold.
CC BY-NC-SA 4.0
Fant du noen interessante tips denne gangen? Har du noen forslag til framtidige tips, eller bare generell tilbakemelding? Da er kommentarfeltet stedet for deg! Du kan eventuelt kontakte meg på sosiale medier hvis du foretrekker det. Hvis du vil lese mer kan jeg anbefale tipset mitt on hvordan man bruker Spotlight på macOS. Abonner gjerne på mitt månedlige nyhetsbrev i tillegg.
