Vi bruker jo de små bildene som vi gjerne kaller emojier i massevis på mobiler og nettbrett, men på datamaskiner har dette blitt langt fra like populært, trolig fordi man normalt ikke skriver med et tastatur som har muligheten til å byttes ut med et annet ved et trykk på en tast (som touch-tastaturene på mobiler kan). Dette bør gjøres noe med, og det er derfor jeg skal vise hvordan man skriver inn emojier på Mac. Det er faktisk mye enklere enn du tror, og i tillegg er det allerede integrert i operativsystemet. Alt du trenger, er en hurtigtast (jeg antar du kanskje har skjønt at jeg er glad i slike).
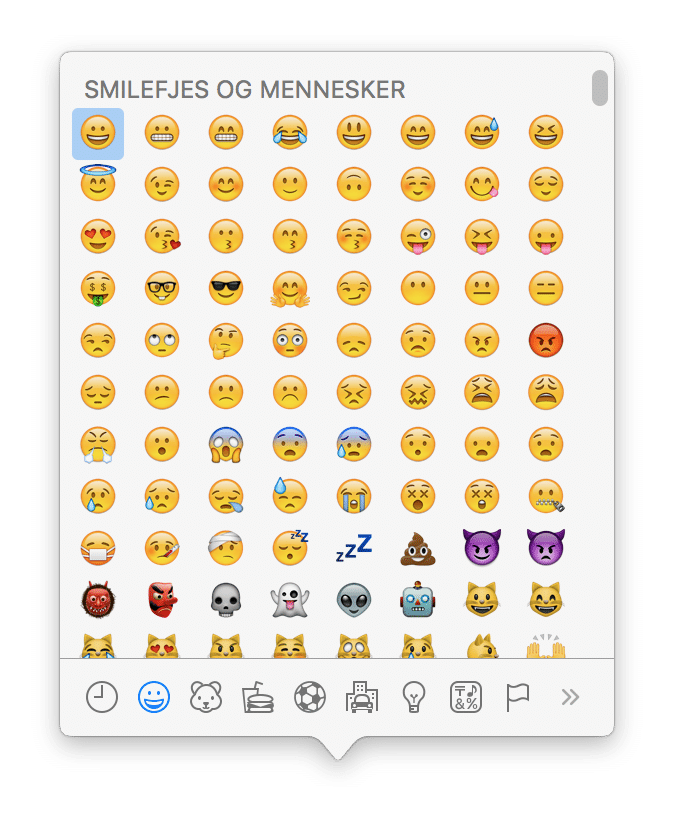
FOTO: Patrick Sletvold.
CC BY-NC-SA 4.0
FOTO: Patrick Sletvold.
CC BY-NC-SA 4.0
Enkelt og greit trykker du bare ⌃ Ctrl + ⌘ Cmd + Mellomrom. Du får da opp en emoji-list, ikke ulik den på iOS. Du kan sortere etter kategorier, eller nylig brukte. I tillegg har du også en del andre symboler, som piktogrammer, punkttegn og andre symboler. For eksempel kan du skrive inn ⌘, ⌥ eller ⌃ for tastatursnarveier, eller andre kule symboler som ♻︎ og ✔︎. I tillegg til alle de andre emojiene, da ??.
FOTO: Patrick Sletvold.
CC BY-NC-SA 4.0
Det er også verdt å vite at du kan dra vinduet rundt på skjermen og plassere det der du selv ønsker. Som en bonus vil vinduet være oppe helt til du trykker ×-ikonet for å lukke. Et lurt tips hvis du bruker emoji-vinduet ofte, kan være å trykke på den lille knappen oppe til venstre (ser ut som et lite vindu med en ⌘ inni). Da vil boksen bli til et fullverdig vindu, og du har forhåndsvisning, sortering, søking og kategorier lett tilgjengelig. Søkingen er forresten verdt et forsøk. Da kan du finne en emoji ekstra enkelt og raskt. Å sette inn emojier på Mac er tross alt mye enklere enn på Windows.
Korte tips nr. 6: Bruke emojier på Mac
