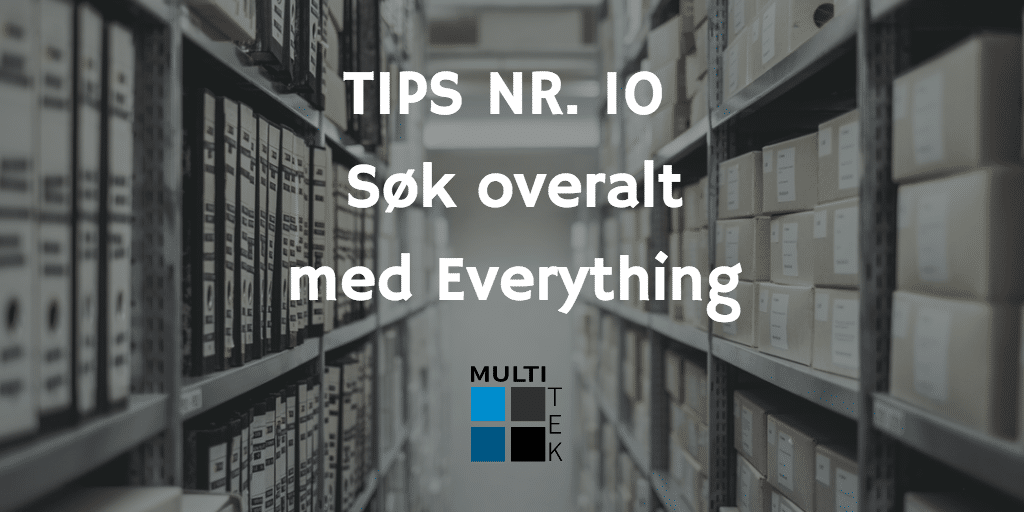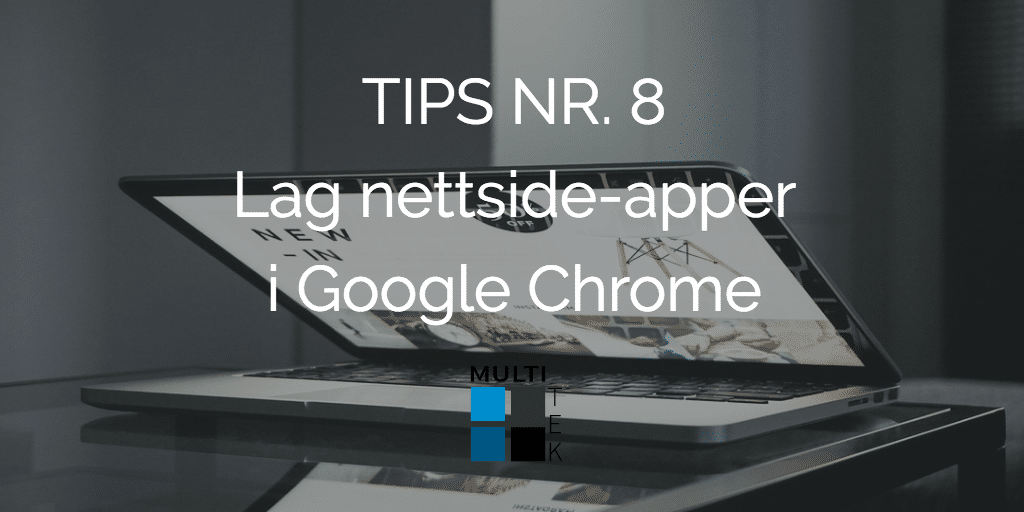Tidligere har jeg fortalt hvordan man kan ta skjermbilde på macOS ved hjelp av tastatursnarveier. Men i tilfelle tastatursnarveier ikke er noe for deg, skal jeg nå også vise hvordan du kan gjøre det med det innebygde programmet Grab, som også har noen fordeler i seg selv.
Tips
Korte tips nr. 14: Hva er Spotlight og hvordan bruker man det?
Spotlight er navnet på den innebygde søkefunksjonen i macOS (og iOS, men det er en annen historie), og den har mye større potensiale en mange vet. Navnet spiller muligens på at Spotlight retter fokuset ditt mot et bestemt punkt, nemlig det du ønsker å finne. Men da kommer spørsmålet: Hvordan finner du ting med Spotlight?
Korte tips nr. 13: Skjul fanelinja i fullskjerm i Chrome og Safari
På Mac vil mange programmer skjule verktøylinjene når de er i fullskjerm, med unntak av nettlesere. De fleste nettlesere vil fortsatt vise fanelinja og eventuelle verktøylinjer, men det er mulig å skjule disse hvis du bare trenger å jobbe med noen få faner. Det er dette jeg skal vise hvordan nå.
Korte tips nr. 12: Maksimer uten fullskjerm på Mac
Helt siden Mac OS X Lion kom ut for fem år siden har man på Mac kunnet åpne apper og programmer i fullskjerm. For to år siden, med OS X Yosemite, ble knappene endret, og den grønne maksimeringsknappen ble brukt til å starte fullskjerm. Hvor ble det egentlig av muligheten for å maksimere vinduer, uten at de går i fullskjerm?
Korte tips nr. 11: Søk overalt med Everything Search
På Windows har man en innebygd søkefunksjon, men denne er ikke så veldig avansert. På mange pc-er, særlig de litt eldre, er den heller ikke særlig rask. Heldigvis finnes det et alternativ. Søkemotorprogrammet Everything gjør det bra på disse områdene, og skulle ha det meste av funksjonaliteten du kunne tenke deg.
Korte tips nr.10: Apple-tastaturets skjulte tegn
Her om dagen kom jeg tilfeldigvis over en praktisk funksjon på Apple-tastaturene på Mac. Det finnes nemlig en enkel måte å skrive en hel haug med synboler, alt fra √ og π til og ∞. I tillegg har Mac en mye enklere måte å skrive en del spesielle bokstaver, som ê, ã og ó, uten å måtte trykke på mange taster om gangen. La oss komme i gang med Apple-tastaturets skjulte tegn!
Korte tips nr. 9: Inspiser installeringsprogrammer med Suspicious Package på Mac
Sannsynligvis har du opplevd å laste ned programmer som ikke kommer fra en stor og kjent utvikler. Kanskje har du lurt på hva et program egentlig installerer? For de fleste Mac-programmer er dette enkelt å se, siden de har alle filene sine inne i .app-fila. De programmene som må installeres fra en .pkg-fil, kan derimot være vanskeligere. Som regel har du ingen peiling på hva programmet installerer, og hvor dette ligger. Dette kan du få slutt på nå, for hvis du bruker et program kalt Suspicious Package får du en enkel oversikt over innholdet.
Korte tips nr. 8: Lag egne nettside-apper i Google Chrome
Du har kanskje merket at flere og flere nettsider i dag er fullt ut selvstendige i den grad at de like gjerne kunne vært kjørt som et eget program, altså utenfor nettleseren. Nettopp dette tenkte nok Chrome-utviklerne hos Google når de la til støtte for å gjøre nettop dette. Det er også grunnen til at jeg nå skal vise deg hvordan du lager egne nettside-apper i Chrome!
Korte tips nr 7: Fiks pikselerte apper på Mac med Retinizer
Hvis du har en Mac av nyere dato, er det stor sjanse for at den har en Retina-skjerm. Denne skjermtypen virker mye klarere enn «vanlige» skjermer, men den virker på en mer innviklet måte. Som eksempel skal jeg bruke min Macbook Pro Retina 13, som altså har Retina-skjerm. Den har fysisk oppløsning på 2560×1600, men trikset ligger i at den opplyser til apper og programmer at den har en skjermstørrelse på 1280×800, altså halvparten (1/4 så mange piksler). Dette er for å hindre at apper uten Retina-støtte skal være for små og vanskelige å se, noe som er et gjengående problem for skjermer med høy PPI (oppløsning i forhold til fysisk skjermstørresle, ofte feilaktig kalt DPI). Derimot får man apper som virker veldig pikselerte på en Retina-skjerm, selv elementer som vindukontrollene og tekstelementer, som normalt kan oppskaleres uten noe problem.
Korte tips nr. 6: Bruke emojier på Mac
Vi bruker jo de små bildene som vi gjerne kaller emojier i massevis på mobiler og nettbrett, men på datamaskiner har dette blitt langt fra like populært, trolig fordi man normalt ikke skriver med et tastatur som har muligheten til å byttes ut med et annet ved et trykk på en tast (som touch-tastaturene på mobiler kan). Dette bør gjøres noe med, og det er derfor jeg skal vise hvordan man skriver inn emojier på Mac. Det er faktisk mye enklere enn du tror, og i tillegg er det allerede integrert i operativsystemet. Alt du trenger, er en hurtigtast (jeg antar du kanskje har skjønt at jeg er glad i slike).